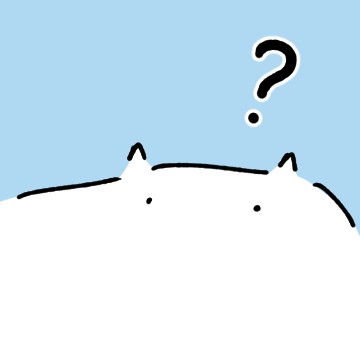※ 본 글은 SVN이나 GIT을 어느 정도 사용할 수 있고 TFS를 잘 모르는 사람을 대상으로 진행됩니다.
이번 글에서는 저장소를 만들고 연결한 뒤 최초 Check-In 까지, 앞으로 진행할 작업의 밑바탕을 준비하는 과정을 알아본다.
TFS (Team Foundation Server) 는 유료라서 SVN 이나 GIT 처럼 막 구해서 설치할 수는 없다.
대신 Visual Studio 2012 Express 부터는 무료 계정을 등록해서 TFS 서비스를 적당히 제공받을 수 있다.
(깃허브나 네이버 개발자센터에서 제공하는 저장소처럼)
다음의 주소로 들어가 자신의 Microsoft 계정으로 로그인하면 아래와 비슷한 화면을 볼 수 있다.
아래 이미지에 표시해둔 'New' 링크를 클릭하여 쉽게 새 '팀 프로젝트'를 생성할 수 있다.
'팀 프로젝트'는 SVN 의 Repository 에 해당한다.
TFS 를 쓴다면 메인으로 활용될 팀 탐색기를 띄워주자.
메뉴 또는 팀 탐색기의 플러그 아이콘을 통해 접속해볼 수 있다.
혹시 위와 같은 메뉴가 보인다면 당황하지 말고 Select Team Projects... 를 살포시 눌러주자.
위의 웹페이지에서 미리 프로젝트를 생성하고 Visual Studio 를 실행할 때 계정 로그인을 해두었다면 다음 이미지처럼 선택할 수 있는 서버 목록에 자신의 서버 주소가 있고, 사용할 수 있는 프로젝트 목록이 나올 것이다.
SVN 에서 Checkout 이라고 부르는 행위는 TFS 에서 Mapping 이라고 부르는 기능을 통해 수행된다.
위에서 보는 것처럼 Configure your workspace 를 클릭하여 매핑할 경로를 지정해야 한다.
(TFS 에서의 Checkout 은 SVN 의 그것과 기능 면에서 약간 차이가 있으므로 주의해야 한다)
경로는 알아서 적절히 선택하고 Map & Get 을 눌러준다.
처음에는 별다른 소스가 없을 것이므로 왠지 아무 변화도 없는 것 같은 기분이 들면 제대로 찾아온 것이다.
이제 앞으로 사용할 연습용 프로젝트를 생성해야 하는데, 해당 '팀 프로젝트'에 추가할 솔루션 등을 만든다면 팀 탐색기에서 가장 하단의 Solutions 에서 New... 버튼을 통해 만드는 것이 파일 메뉴에서 생성하는 것보다 조금 더 편리하다. 두 방법의 차이점은 창을 띄워보면 금방 눈에 들어올 것이다.
나는 비뚤어진 성격이라서 테스트 프로젝트로 TFS 와 궁합이 좋은 닷넷 프레임워크 대신 C++ 프로젝트를 선택했다. First 라는 이름으로 솔루션을 추가한 모습이다. 이 작업은 SVN 으로 치자면 파일 추가까지만 완료된 상태다.
Pending Changes... 를 눌러 현재의 변경 사항을 볼 수 있다. Check In 은 SVN 의 Commit 과 동일한 기능이고 Comment 는 SVN 의 Log 와 같다.
이번 글에서는 단순한 준비 작업이므로 대충 로그를 적고 빠른 Check In 을 해버렸다.
솔루션 분석 결과 DB 인 SDF 파일이나 빌드 결과물들은 자동으로 체크인 항목에서 제거해주는 친절함을 발휘하는 모습이다. vspscc 파일이나 vssscc 파일은 이름에서 짐작할 수 있다시피 TFS 에 소속된 솔루션이나 프로젝트에서 사용하는 설정 파일이다. 무슨 내용인지 궁금하면 그냥 메모장 등을 통해 열어볼 수 있다.